Meng-upload File ke Web Hosting Gratisan melalui Software FTP Client
Melanjutkan obrolan saya sebelumnya tentang Cara Membuat Blog (Wordpress) dengan Menggunakan Hosting & Domain Gratis, obrolan kali ini adalah sebagai alternatif jika Anda ingin meng-upload file ke Web Hosting gratisan bukan melalui file manager yang disediakan oleh Hosting gratisan tersebut, melainkan melalui software FTP Client.
Pada obrolan sebelumnya yang berjudul Cara Membuat Blog (Wordpress) dengan Menggunakan Hosting & Domain Gratis, saya sudah menjelaskan bagaimana meng-upload file melalui file manager yang disediakan oleh Hosting gratisan tersebut. Kali ini saya akan menjelaskan bagaimana cara meng-upload file ke Hosting gratisan melalui software FTP Client. Software FTP Client yang akan saya gunakan untuk meng-upload file tersebut adalah FileZilla v.3.2.6.1. Jika Anda belum memilikinya, Anda dapat men-download-nya disini. Sedangkan Web Hosting gratisan yang saya gunakan adalah Web Hosting gratisan yang disediakan oleh www.freehostia.com. Jika Anda belum mempunyai account di www.freehostia.com, sebaiknya Anda membuat account terlebih dahulu. Caranya sudah pernah saya jelaskan pada obrolan sebelumnya.
Oke, sekarang kita mulai saja…
Pertama-tama, install-lah FileZilla v.3.2.4.1 kemudian jalankan program tersebut sehingga akan tampil window seperti di bawah ini :
Setelah Anda menjalankan program FileZilla tersebut, langkah selanjutnya adalah meng-connect FileZilla ke Server Web Hosting. Ada dua cara agar Anda bisa connect ke Server Web Hosting gratisan. Yang pertama Anda bisa menggunakan cara Quickconnect dan yang kedua dengan menggunakan setting-an di Site Manager.
Cara Pertama :
Pada kolom Host yang terletak di bawah toolbar, isikanlah nama domain website Anda. Sebagai contoh pada pembahasan ini saya menggunakan nama domain website rahmatade.co.cc. Selanjutnya pada kolom Username, isikanlah dengan username yang Anda gunakan untuk meng-access file manager yang disediakan oleh www.freehostia.com. Sebagai contoh pada pembahasan ini saya menggunakan username rahade7. Setelah itu isikanlah password yang juga Anda gunakan untuk meng-access file manager pada kolom Password. Sedangkan pada kolom Port, biarkan kosong saja karena FileZilla nantinya akan mendeteksi port secara otomatis. Setelah semuanya terisi dengan benar, klik tombol Quickconnect. Jika Anda lupa data-data account domain website yang Anda hostingkan di www.freehostia.com, Anda bisa melihatnya di Inbox email Anda karena biasanya data account domain website tersebut dikirimkan ke alamat email Anda. Jadi jika Anda lupa, Anda harus membuka inbox email Anda terlebih dahulu sebelum Anda mengisikan data-data account tersebut ke FileZilla. Berikut adalah contoh account saya di www.freehostia.com yang dikirimkan ke alamat email saya :
Anda akan melihat data-data account Anda di inbox email Anda seperti terlihat pada gambar di atas. Bila Anda sudah membuka inbox email Anda, maka selanjutnya isikan data-data account Anda ke program FTP Client Filezilla seperti terlihat pada gambar di bawah ini.
Cara kedua :
Klik menu File kemudian klik Site Manager seperti gambar di bawah ini :
Setelah itu akan muncul window di bawah ini kemudian klik tombol New Site.
Isikanlah data-data account domain website Anda seperti gambar di bawah ini kemudian klik Connect.
Kemudian biarkan program FileZilla melakukan koneksi ke server layanan web hosting gratisan www.freehostia.com. Jika koneksi yang dilakukan berhasil, maka kira-kira akan terlihat seperti gambar di bawah ini :
Double klik folder yang dinamai dengan nama yang sama seperti nama domain website Anda yang terletak di kolom sebelah kanan (lihat gambar di atas). Folder ini adalah folder yang terletak di server www.freehostia.com yang digunakan sebagai tempat penyimpanan data-data/file Website Anda.
Website yang saya gunakan (www.rahmatade.co.cc) dalam obrolan ini adalah berjenis Blog yang dibangun dengan menggunakan CMS Wordpress 2.8.1. Maka jika Website Anda juga berjenis Blog yang dibangun dengan CMS Wordpress 2.8.1, window FileZilla kira-kira akan terlihat seperti di bawah ini.
Pada obrolan ini, saya memisalkan meng-upload file Themes ke Blog Wordpress www.rahmatade.co.cc. Untuk meng-upload file Themes tersebut, double klik folder wp-content yang berada di kolom sebelah kanan (lihat gambar di atas) sehingga akan terlihat seperti gambar di bawah. Kemudian drag & drop file Themes yang akan di-upload ke folder themes yang berada di kolom sebelah kanan (lihat gambar di bawah).
Pada contoh ini, file themes yang akan di-upload saya simpan di dalam folder bernama coldblue yang terletak di kolom sebelah kiri. File themes wordpress ini bisa Anda dapatkan secara gratis, Anda bisa googling sendiri untuk mendapatkan situs penyedia file themes seperti ini. Biasanya file Themes Wordpress dikemas dalam format zip ataupun rar. Jadi terlebih dahulu Anda harus meng-extract-nya kemudian simpan dalam sebuah folder sebelum meng-upload ke server hosting Website Anda.
Anda juga bisa meng-upload file-file lain ke server hosting gratisan www.freehostia.com melalui ftp client FileZilla ini. Caranya hanya dengan melakukan drag & drop file/folder yang ada di kolom sebelah kiri (source) ke folder yang ada di kolom sebelah kanan (target).
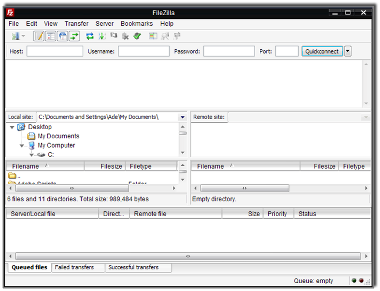









Mangtap, artikelnya....
BalasHapuspake FZ juga ea...
Termima kasih postingnya sangat membantiu...
BalasHapus